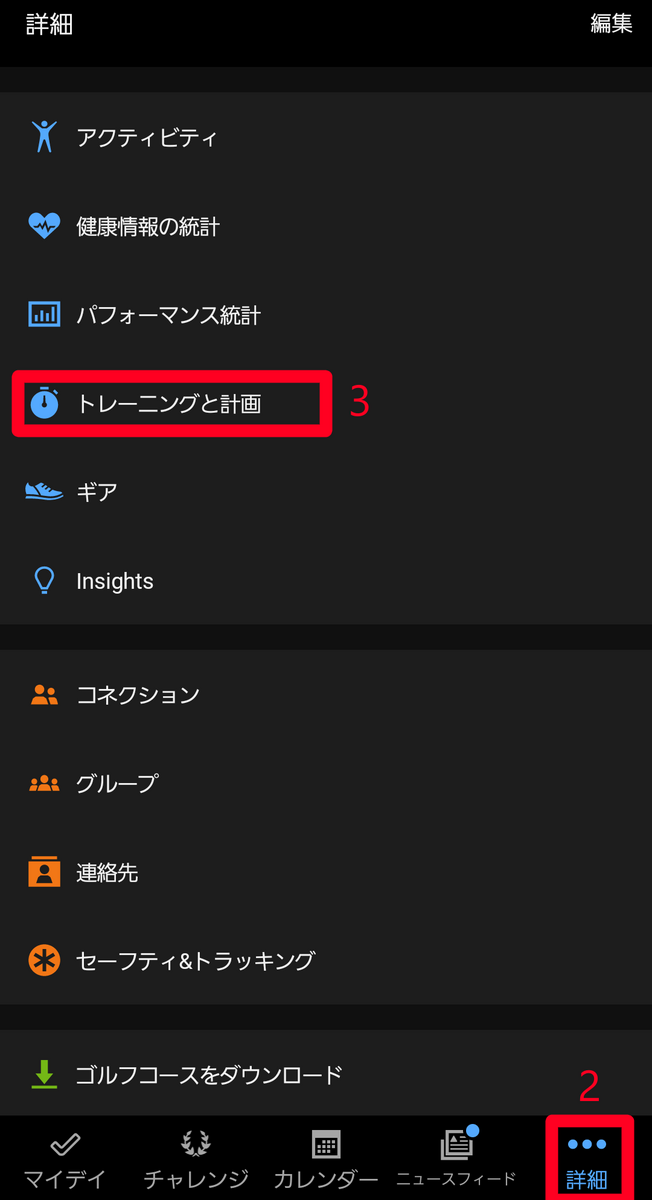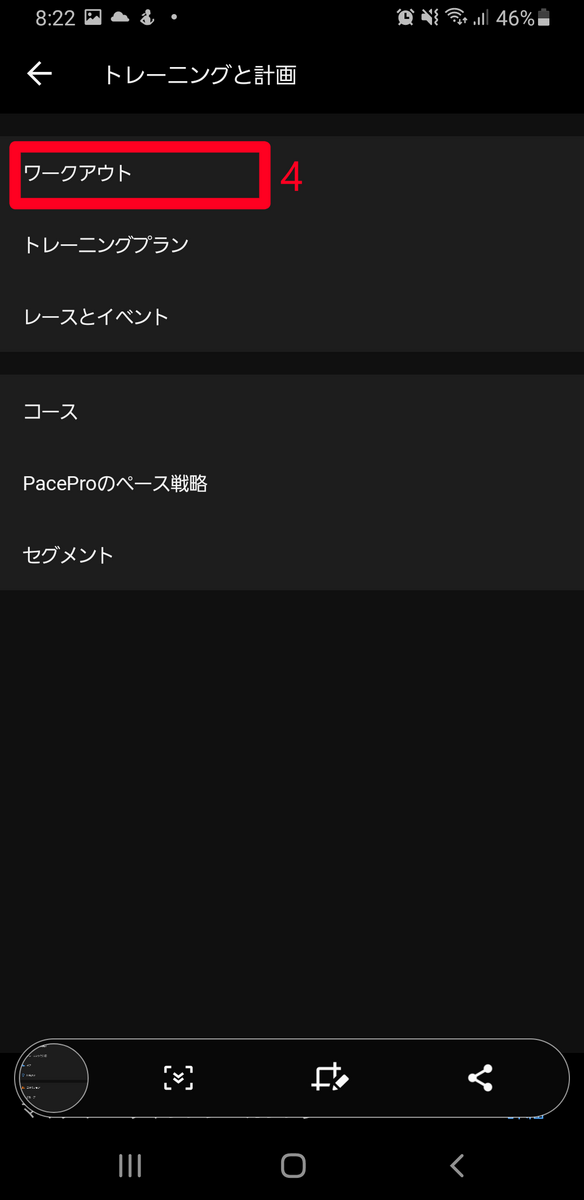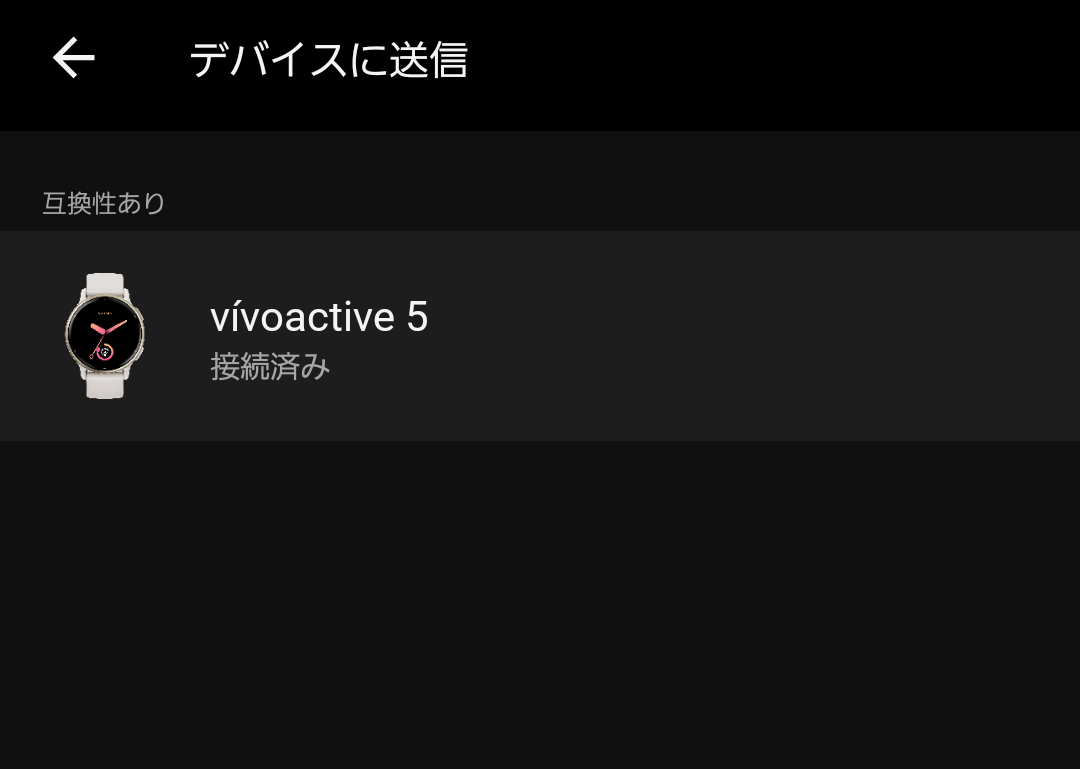Garminのスマートウォッチ「vivoactive5」はヨガワークアウトに対応しています。
Garmin Connect Mobile アプリからヨガのワークアウトをカスタマイズすることができます。
これは、1つめのポーズは「サギのポーズ」、2つ目のポーズは「魚のポーズ」・・・といったように、実施するポーズを登録しておくことができる機能です。
※ 公式サポートされているポーズは約200種類です。
ヨガは無知なのでどのポーズ名がどの姿勢なのかをその場で確認できないのが残念です。(スマホでもパソコンでも確認する方法をご存じの方いらっしゃれば、コメントください)
こちらのページに基本ポーズがあり、Garminでサポートされているポーズも多いようなので参考にどうぞ。
www.yoga-atama.com
なお、ポーズを事前に登録せずに、ワークアウトの記録(心拍数等)だけをとることも、もちろんできます。
ヨガポーズを登録しないでアクティビティを記録する
ポーズ名未設定でヨガのアクティビティを記録することができます。
ポーズ1、ポーズ2…として、ポーズごとに区切って活動量を記録できます。
ワークアウト終了後にポーズ名をGarmin Connect Mobileアプリで付けることもできます。
アクティビティ記録方法
- Aボタンを短く1クリックし、「アクティビティ」を表示します。
- ヨガをタップします。
- 画面に「ヨガ 準備完了」と表示されるので、Aボタンを1クリックし、記録を開始します。
- 任意のポーズを実施します
- 異なるポーズを実施する場合は、Bボタンを押します。
- ポーズを変えるごとに、Bボタンを押してください。
- ヨガを終了する場合は、Aボタンを押します。
アクティビティ記録の閲覧方法
- Garmin Connect Mobileアプリを起動します。
- 「詳細」 メニューをタップします
- リストから「アクティビティ」をタップします
- リストから「すべて」をタップします
- 記録されたアクティビティリストが表示されるため、閲覧したいの「ヨガ」をタップします
- アクティビティ情報は以下の通りです。
- 概要
- 1回のトレーニング時間、平均心拍数などを見ることができます。
- 統計
- アクティビティ中の活動量を見ることができます。
- グラフ
- 概要
記録したポーズの編集方法
- ヨガアクティビティの記録を表示します。
- 「アクティビティ記録の閲覧方法」を参照してください
- 概要タブのポーズの項目にある「編集」をタップします
- リストの各「セット/名前」欄の"ポーズを選択"をタップします。
- ポーズリストからセットしたいポーズをタップします。
- 3~4を繰り返します。
- ポーズの名前のセットが完了したら、画面左上の「←」をタップし、編集を終了します。
トレーニング内容を定型登録してアクティビティを記録する。
カーディオを例に、トレーニング内容を事前登録しておき、ワークアウトを実施する方法を説明します。
カーディオ以外のトレーニングでも方法は同じです。
スマートフォンのGarmin Connect Mobileアプリを使います。
〇 ワークアウトを作成する
- スマートフォンで"Garmin Connect"アプリを開きます。
- 詳細を開きます
- トレーニングと計画を開きます
- ワークアウトを開きます
- ワークアウトの作成を開きます
- 任意のアクティビティを選択します
- 概要に、トレーニング内容を記載します(任意)
- ステップのウォームアップ、ワークアウト、クールダウンを設定します。
- 必要のない項目は、各項目右端の" × "で削除します。
- 新しいステップを追加するときは、画面の青いボタン"+ ステップを追加"で追加します。
- 各ステップをタップし、詳細を設定します。
- メモを追加で、トレーニングステップの内容を記載します(任意)
- 運動を選択します
- リストの中に合うトレーニング内容が無い場合は、空白のままとします。
- 目標タイプを設定します
- 回数、時間、ラップボタン押下、カロリー、心拍、のどれをステップ完了の基準とするか選びます。
- 設定が終わったら、画面左上の「←」をタップし、内容を確定します。
- 内容設定を反映しない場合は、画面右上の「削除」を押します。
私の場合は、Youtubeの"冷え性改善運動"を例に、以下のように「カーディオ」のワークアウトを作成しました。
目標タイプはすべて「時間」としています。時間になったらステップが自動で切り替わります。

設定が終わったら、右上の「保存」をタップし、ワークアウト名を入力します。
すると、ワークアウトページの"マイワークアウト"欄に、作成したワークアウトが表示されます。
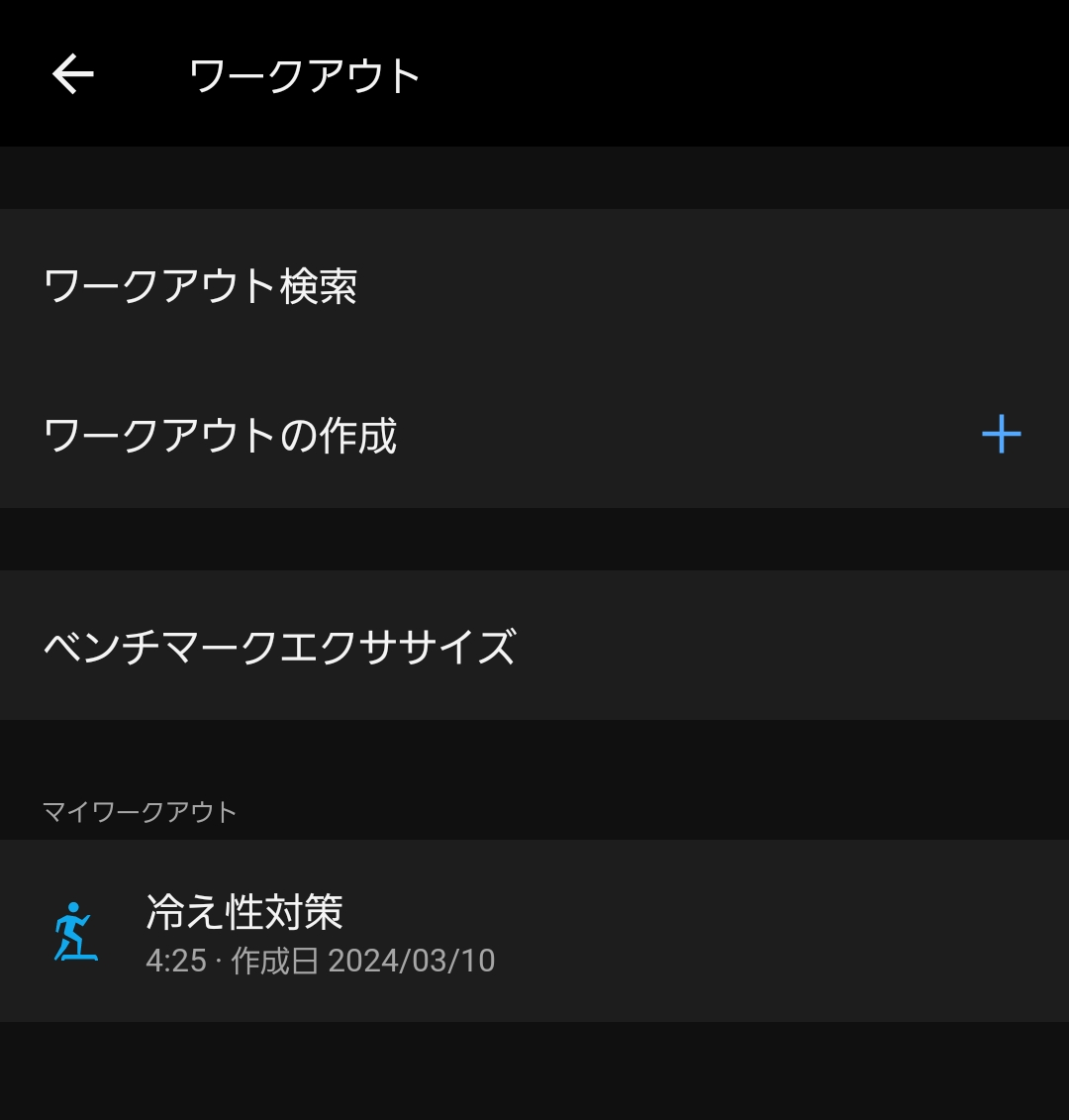
〇 vivoactive5にワークアウトを転送する