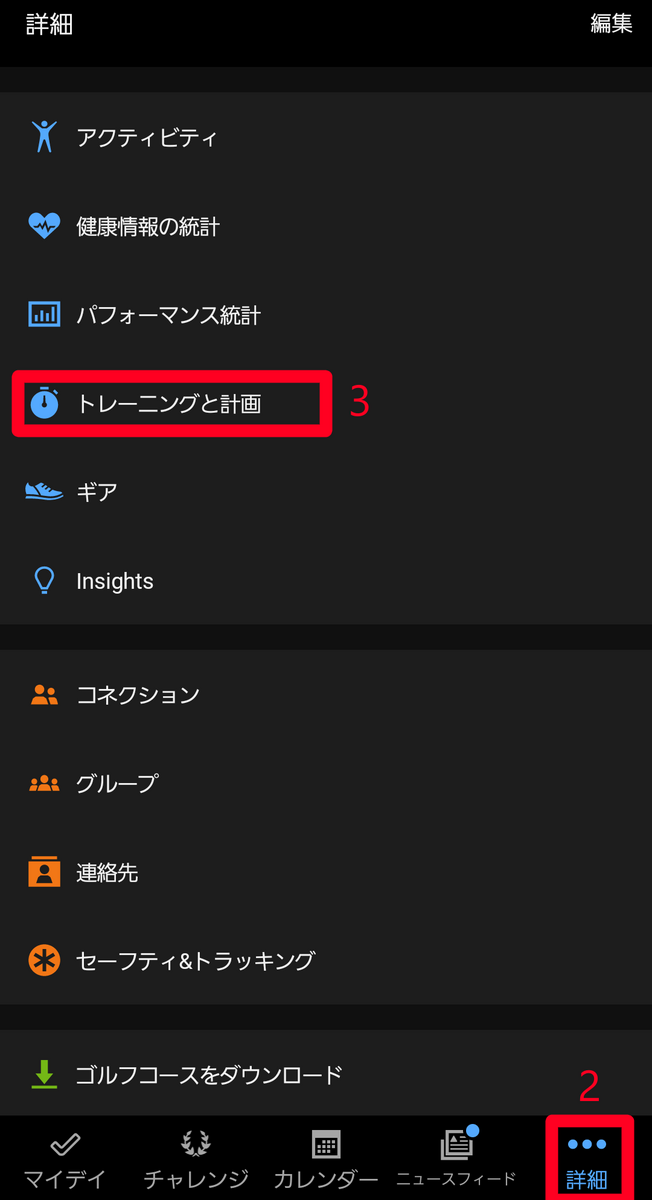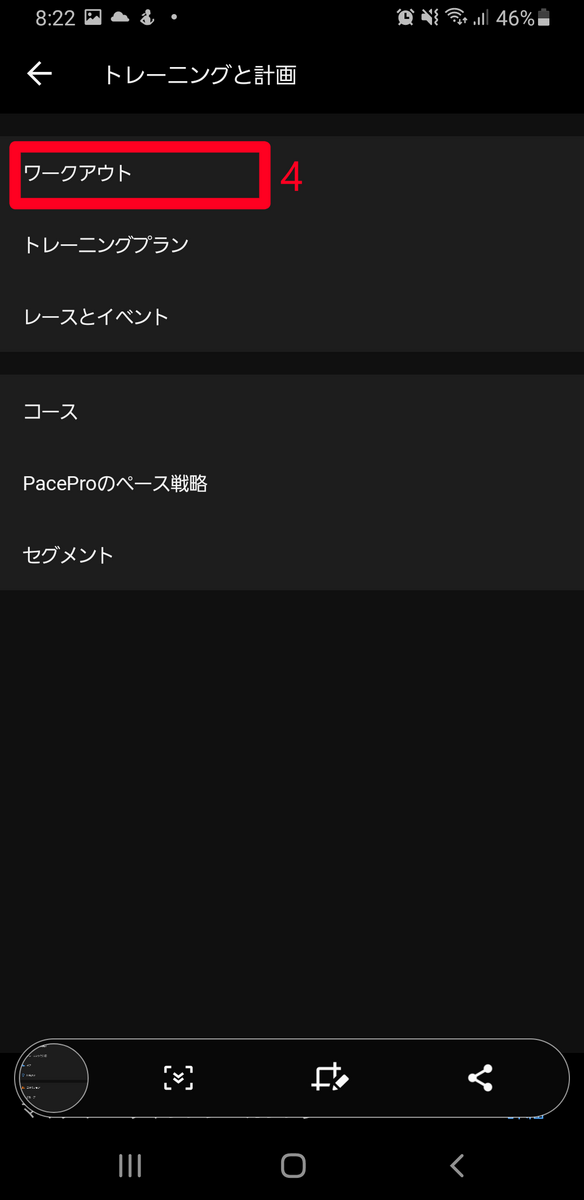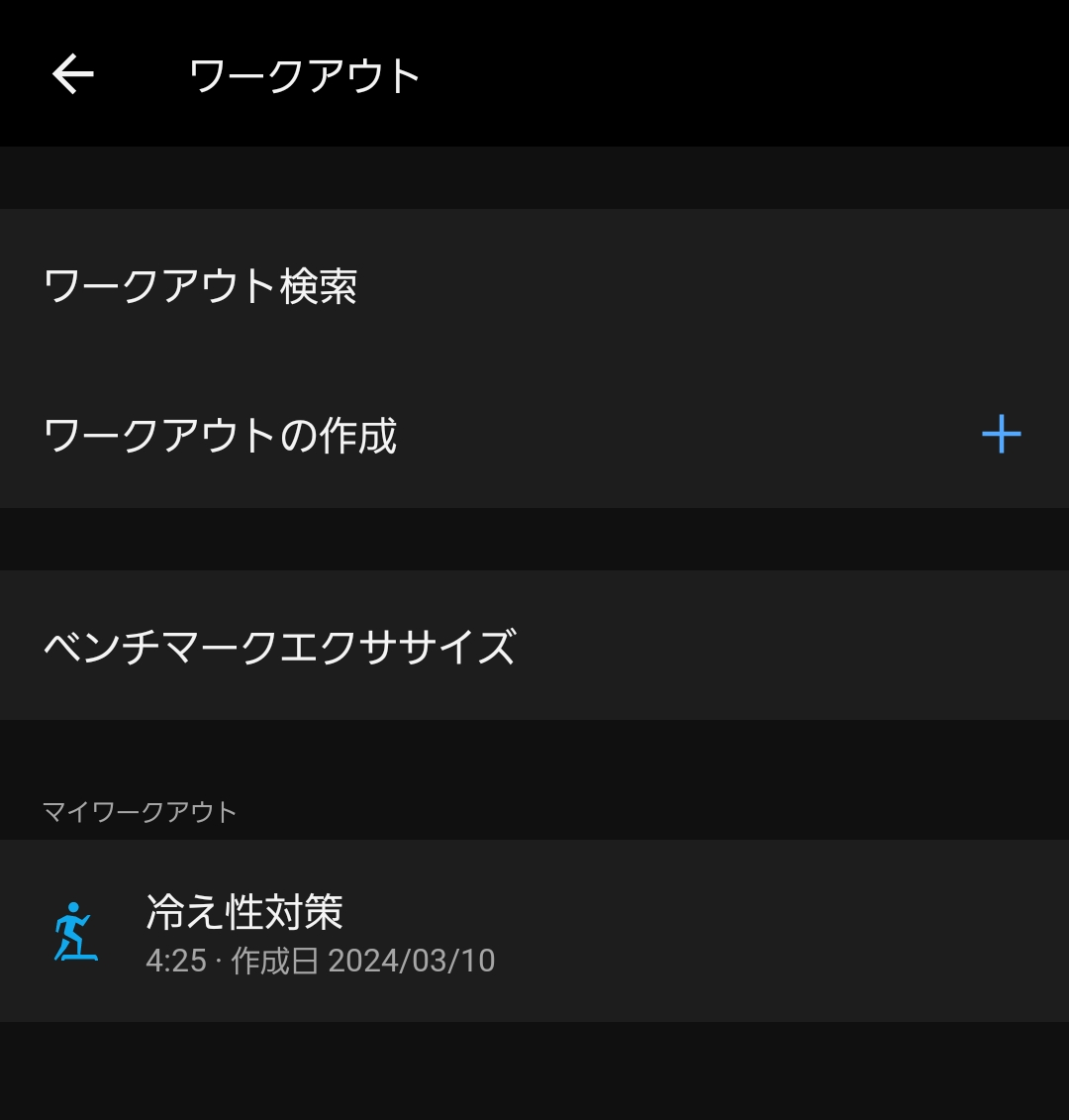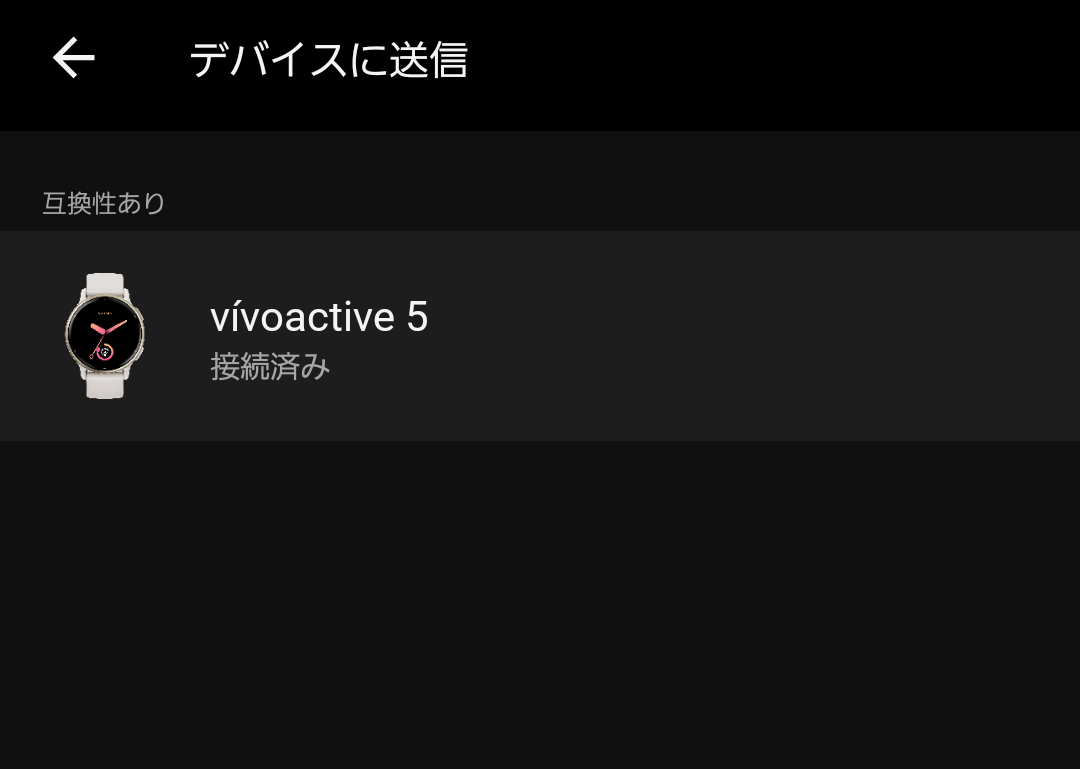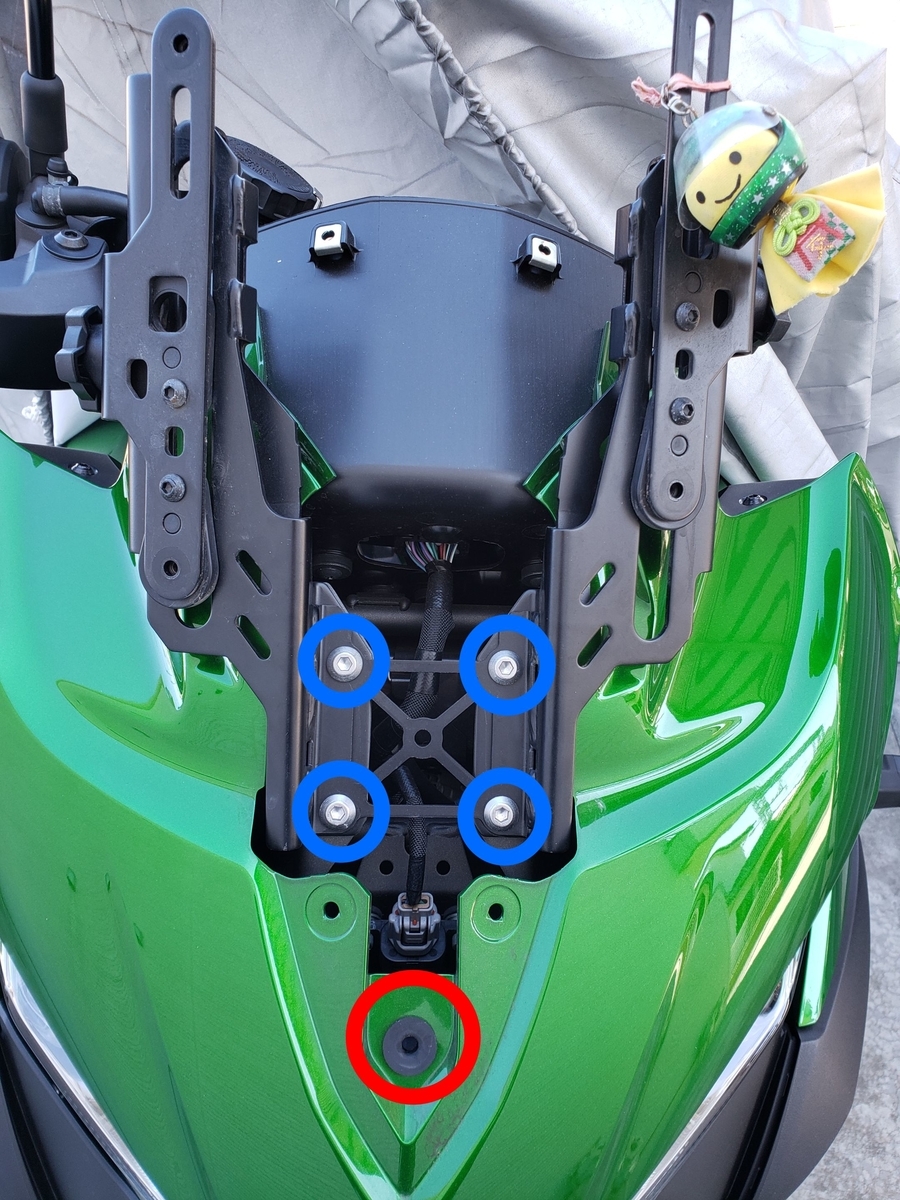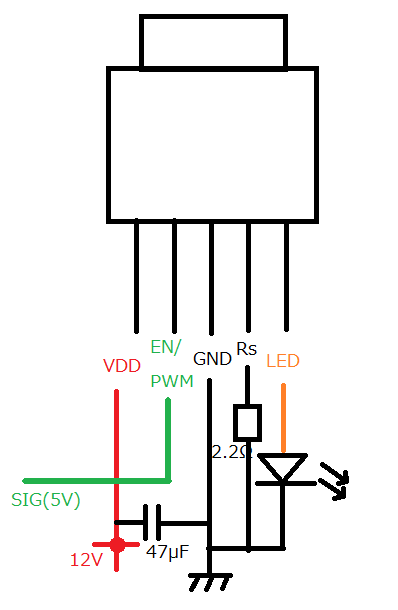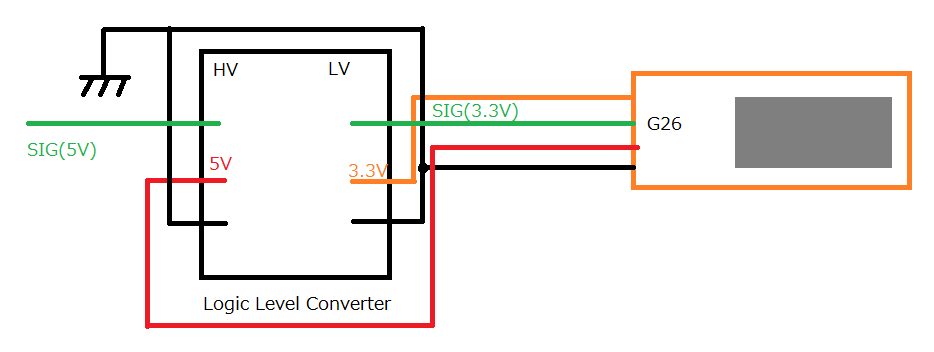Garminのスマートウォッチ「vivoactive5」は、健康管理を目的としたスマートウォッチです。
今回、初めてのスマートウォッチとしてvivoactive5を選びました。
購入経緯
まず、私(アラサー)がvivoactive5の購入を決めるにあたってデバイスを絞り込む条件はは以下の通りです。
- 睡眠を管理する機能があること
- 仕事の疲れが溜まっていることを自覚し、無視できないほど朝の目覚めが最悪のことが多くなった。
- 体調がすぐれないため、睡眠の質を改善していきたい
- 体を動かすことにモチベーションを持てる機能があること
- 仕事は在宅勤務・出社が半々、もしくは在宅勤務が多めかつ、平日は全くと言ってよいほど体を動かしていないことに対して、危機感を持っていた
- スマートフォンの歩数カウンタだけでは、今一つ体を動かすモチベーションが上がらなかった
- ワークアウトログの精度に信頼がおけること
- ウォーキング・ランニング・サイクリングをする事は、中学生の頃から好きな方だったので、これらをログできれば良い
- スマートウォッチの販売元のプラットフォームだけでなく、他の健康管理アプリとの連携ができること。(最低限歩数がGoogleFitと同期できること)
- 値段がお手頃であること
- 安すぎず、高すぎず。1万~3万の価格帯のデバイス。
- 数年は使い続けられる堅牢さがあること
Garmin vivoactive5は以下のように条件を満たしました。
- 睡眠を管理する機能
- 睡眠コーチおよびBodyBattery機能により、必要な睡眠時間を教えてくれます。
- "目安として、Body Battery の数値を 起床時 80以上、終業時 25以上を目指しましょう。朝起床時にスコアが80以上あれば1日をハードに過ごせる準備が出来ている状態と言えます"
- 体を動かすことにモチベーションを持てる機能があること
- その日に目指すべき歩数を自動計算してくれる「自動ゴール機能」があります
- BodyBattery機能により、運動する余裕があるかを判断する指標が提供されています。このあとリラックスすべきか、運動するべきかをテキストメッセージで教えてくれます。
- 座りっぱなしの場合に、体を動かすよう促す「Moveアラート機能」があります。
- ワークアウトログの精度に信頼がおけること
- Garminは、GPS機器を取り扱うメーカーとして始まり、フィットネス用のデバイス開発の実績があります。
- GarminConnectアプリおよびGarmiin Connect Webによって、走ったコースの起伏、その時のペース、負荷(心拍)、ピッチをグラフで時系列に見ることができるため、次はどのコースをどのように走ろうかという計画につなげることができます
- 値段がお手頃であること
- ネットショッピングでセールやクーポン等を使うとGarmin公式ショップからでさえ3万円強で購入できました(2024/2月末)。
- 数年は使い続けられる堅牢さがあること
- vivoactiveやvenu、lilyのレビューを見て、3年くらいは使えそうだと判断しました。
- 1万円程度のデバイスだと、1年程度で急に電源が入らなくなった等のレビューがあったため避けました。
vivoactiveをどのように使っているか、それでどうか
- 睡眠
- ストレスフルな一日を過ごしたときは、多めに寝ましょうといった睡眠コーチがされました。それに基づいて早めに寝るようにしています。
- 起床は、vivoactiveのアラームとSwitch botのスマートカーテンを組み合わせて起床しています。
- SwitchBotカーテンは、その日の日の出の時間帯にカーテンを開けるように自動化設定をしました。
- vivoactiveのアラームは、指定時刻にバイブレーションが振動するだけです。睡眠モニタによって指定時刻付近の気持ちよく起きられるタイミングでアラーム発動するというような機能は無いです。SwitchBotカーテンによってカーテンを開けた10分後くらいにアラームを設定しています。
- 起床したら睡眠モニタを確認しています。
- あまり良い眠りではなかったときは、「今日は疲れやすいそうだな」といった意識を持って一日の行動を考えます。
- スマートフォン(Sumsung Galaxy S9)のアラームも念のため設定しています。
- vivoactiveのバイブレーションで起床したら、睡眠モニタを確認後、vivoactiveの通知から「今日だけアラームOFF」を押し、スマートフォンのアラームを止めます。そして、朝食の準備に入ります。
使いはじめて1週間で、仕事の疲れがどっときた日もありましたが、目を開くのがしんどいというような悪い起床は無いです。


- 運動
- 仕事中にMoveアラートがちょくちょくなります。トイレ休憩がてら1~2分体を動かしてMoveアラートを解除しています。
- 夕方に残ったBoddyBattery値および体力が残っていますというアドバイスメッセージに基づいて、今日は少し長めにランニングしようやペースを上げてみようといった、運動強度の調整しています。
- 意識的にウォーキング・ランニングをするときに、ワークアウト機能を使用しています
- 水分補給
- 水分補給をしたときに、補給水分量を記録するようにしています
- 個人的にトイレが近いため、あまり水分を取らないような生活をしてきました。最近は、乾燥肌が気になりだし、水分不足が一因なのでは?と思い、記録するようになりました。
- 補給量は、普段1回にのむ量を3種類カスタマイズして登録できるので記録しやすいです。
- 水分補給をしたときに、補給水分量を記録するようにしています
無理なく健康的生活をしている"感"があり自己肯定感が高まります。
vivoactiveの基本スペックについて
- vivoactive5は気圧計を搭載していません
- 上昇階数はカウントされません。同時期発売の他の機種(forrunnerやvenu)は搭載しています。が、私は気にしないので問題なかったです。歩数と負荷がわかる心拍数で十分だと思っています。
- デバイスのバッテリー
都度vivoactive5を操作し、スマートフォン接続OFF/ON。
結論
まず現状は買って良かった。継続して体を動かしていきたい。