モバイルルータ契約するともらえる「モバイルWi-Fiルータ」や「WiMAXルータ」ですが、据え置き型の機材はモバイル通信契約解約後も、LANの「アクセスポイント」として有効活用できます。
Softbank Airはゴミ扱いで数百円で落ちています。中身はHuaweiのフラッグシップなのでド安定で性能も出ます。昨今5Gだの言われていますが、まずは家の802.11ac WiFi5化しませんか。ハードオフにいって拾いましょう。
— 🍣❄ (@sushi514) 2020年5月9日
SoftbankAirをac用AP化する方法は画像2、画像3の通りです。かんたんなのでぜひ。 pic.twitter.com/W3EJv9AAP5
今回、UQ WiMAXを契約していたときにもらった 「Huawei Speed Wi-Fi HOME L01」のアクセスポイント化を試してみました。
本設定で目指すネットワーク
本手順で構成できるネットワークの一例は次の図の通りです。

設定手順
まずは、L01の管理画面にアクセスします。
L01の初期設定を変更していない場合は、「192.168.100.1」がL01のローカルIPアドレスです。
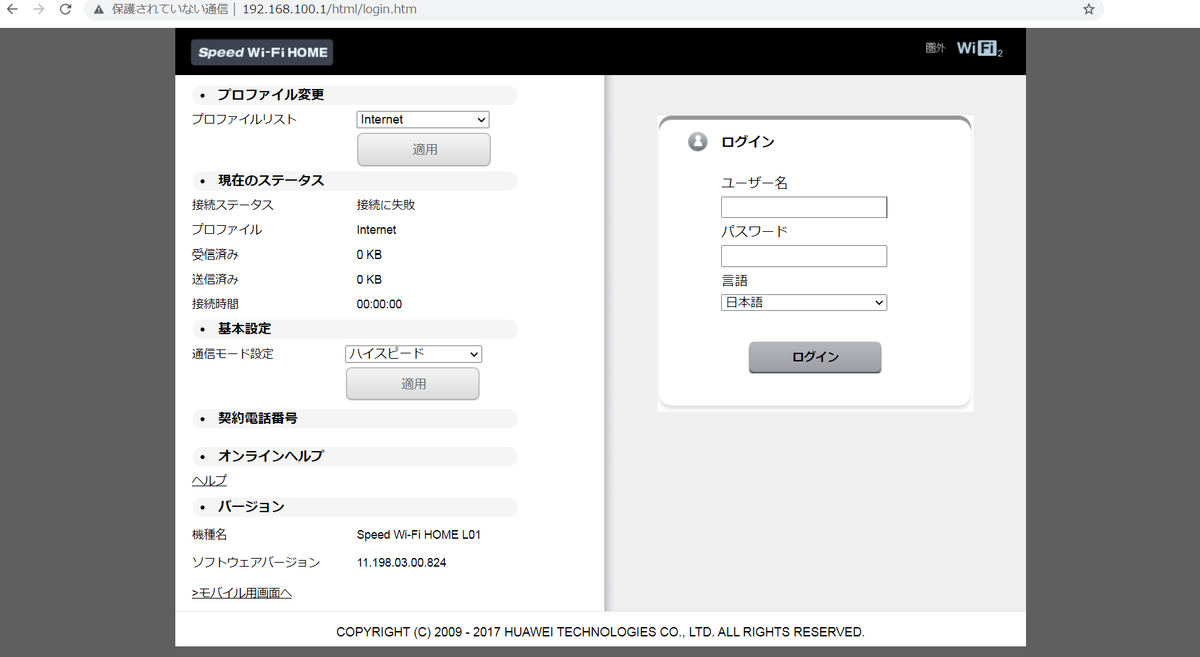
設定にログインし、サイドメニューの「ファイアウォール設定」項目から「DHCP設定」を開きます。

DHCP設定は、画像の通り、
- IPアドレスは初期値である「192.168.100.1」のまま
- L01をアクセスポイントとして接続するネットワークのアドレスが、192.168.100.*の場合は、別のアドレスに設定してください
- 例 : 172.24.100.1
- サブネットも初期値である「255.255.255.0」のまま
- DHCPサーバ機能を「オフ」に設定
- DNS設定を「ダイナミック」に設定
以上の設定にすることで、L01はブリッジモードとなりました。
L01のLANポート(本体側面にある青色の2つのLANポートのいずれか)に、ご家庭のルータと接続したLANケーブルを接続してください。
その後、L01のWi-Fiに接続した端末(空いているもう一つのLANポートに接続した端末)は、大元のルーター兼DHCPサーバ(冒頭のネットワーク一例で示した172.24.100.1)からIPアドレスやDNS情報を受け取り、インターネットに接続できます。
以上で、Huawei Speed Wi-Fi HOME L01を固定回線のアクセスポイントとして使用する設定が完了しました。
L01の設定を変更する場合の手順を続きに示します。
アクセスポイント化したL01の設定画面を開く
アクセスポイント化した後に、L01の装置設定(LEDの点灯設定や、Wi-FiのSSID、パスフレーズ設定など)をしたい場合に、L01の設定画面を開く手順を示します。
L01にパソコンやスマートフォンなどの端末を接続します。
※ パソコンを有線接続する場合は、直接L01のLANポートに接続してください。
次に、端末のIPアドレスを手動で、L01に設定してあるIPアドレスと同じネットワークのアドレスを設定する
- L01のIPアドレスが192.168.100.1の場合は端末に192.168.100.215、L01のIPアドレスが172.24.100.1の場合は端末に172.24.100.215などのアドレスを割り当てます
- DNS プライマリ、セカンダリの設定は空白で良いです

※ この時点で、端末はインターネットに接続できなくなります
端末のブラウザからL01のIPアドレスにアクセスすると、設定画面が開きます。
LED設定やWi-FiのSSID、パスフレーズ設定などを行えます。
設定を終えた後は、端末のIPアドレス設定を手動で固定値にしたものを自動取得(DNSも自動取得)に変更することで、L01への設定画面にはアクセスできなくなりますが、インターネットに接続できる状態に戻ります。